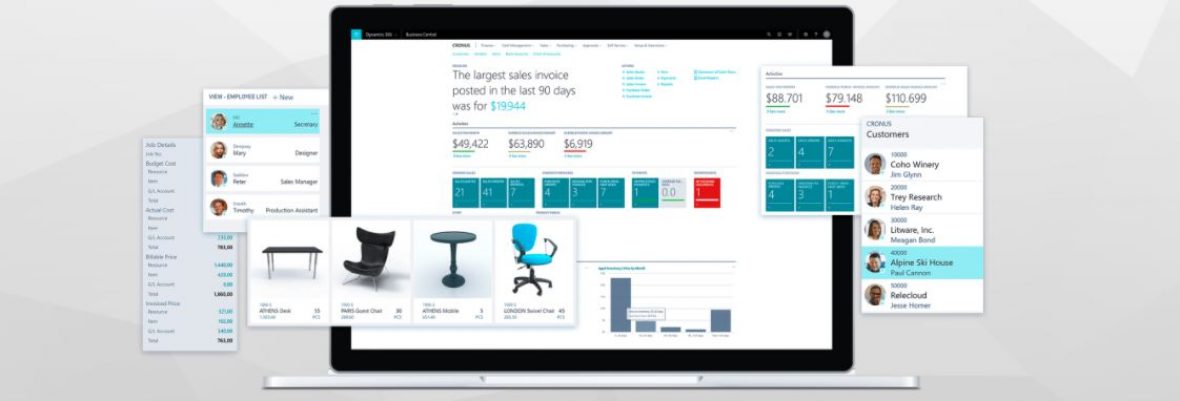The components needed to upgrade data directly from Microsoft Dynamics NAV 2009 R2 to Microsoft Dynamics NAV 2013 R2 are now available for download.
Download the upgrade toolkit from PartnerSource or from CustomerSource.
In order to use the toolkit to upgrade data from Microsoft Dynamics 2009 R2 or Microsoft Dynamics NAV 2009 SP1, you will also need the Microsoft Dynamics NAV 2013 development environment and Microsoft Dynamics NAV 2013 R2.
In Microsoft Dynamics NAV 2013 R2, we introduced support for converting a Microsoft Dynamics NAV 2013 database so that you can run an application that was created in Microsoft Dynamics NAV 2013 on the Microsoft Dynamics NAV 2013 R2 platform, also known as a technical upgrade.
Note: We strongly recommend that you upgrade the application objects as well so that your solution includes the important application fixes and new functionality that is introduced in Microsoft Dynamics NAV 2013 R2.
Secondly, you can fully automate the data upgrade process using the Windows PowerShell scripts that we included in the Microsoft Dynamics NAV 2013 R2 product media. Historically, this process has been known for its tediousness and high risk of human error when multiple operations had to be executed consecutively in all companies of the database that you were upgrading. The scripts automate this work so that you can test and execute your data upgrades more reliably.
Now with this delivery, we introduce an upgrade toolkit for upgrading the data from Microsoft Dynamics NAV 2009 R2 to Microsoft Dynamics NAV 2013 R2. This significantly simplifies the upgrade process for those of you coming from Microsoft Dynamics NAV 2009 R2 – or Microsoft Dynamics NAV 2009 SP1.
Included in the new upgrade toolkit are all known data upgrade-related application hotfixes that we are aware of, and we also addressed several platform issues that affected the upgrade scenario.
Note: You must download the latest Microsoft Dynamics NAV platform hotfixes before you start using the upgrade toolkit. The required hotfixes for Microsoft Dynamics NAV 2013 are available in the latest hotfix rollup, which you can download from PartnerSource or CustomerSource. For Microsoft Dynamics NAV 2013 R2, you can download the required hotfixes from PartnerSource or CustomerSource.
When you download the new upgrade toolkit from the link above, you can use it to simply your upgrade process. Here are the main steps in upgrading from Microsoft Dynamics NAV 2009 R2 (or Microsoft Dynamics NAV 2009 SP1) by using the new upgrade toolkit
To upgrade data from a Microsoft Dynamics NAV 2009 R2 or Microsoft Dynamics NAV 2009 SP1 database
In the Microsoft Dynamics NAV 2009 R2 or Microsoft Dynamics NAV 2009 SP1 development environment (Classic client):
Create a copy or a backup of your old Microsoft Dynamics NAV 2009 R2 database, and open it in the Microsoft Dynamics NAV 2009 R2 development environment.
Add your partner license to the database.
You can do this by selecting the Save License in Database field in the Alter Database window. If the field was not already selected, a dialog box opens so you can specify the location of your partner license.
If the field was already selected, upload the partner license from the License Information window.
Open the Object Designer, and then import Upgrade601701.1.fob. If the .fob file contains objects with conflicting versions that are already in the database, the Import Worksheet window opens. Choose Replace All.
For each company in the database, open the company, and make the relevant changes to data and objects. For more information, see Task 3: Data/Object Changes Prior to Step 1 in the MSDN Library.
Then, from the Object Designer, run form 104001, Upgrade – Old Version. Choose the Transfer Data button.
Repeat step 1 for each company in the database. Then, from the Object Designer, run form 104001, Upgrade – Old Version. Choose the Delete Objects button.
This action deletes all objects in the database that are not tables, but also obsolete tables that belong to functionality that is not available in Microsoft Dynamics NAV 2013 R2.
Uninstall Microsoft Dynamics NAV 2009 R2, and then install Microsoft Dynamics NAV 2013.
Change the compatibility level of your database. For SQL Server 2008 and SQL Server 2008 R2, verify that the compatibility level of the database is set to 100. For SQL Server 2012, set the compatibility level to 110.
In the Microsoft Dynamics NAV 2013 development environment, open the Microsoft Dynamics NAV 2009 R2 database and agree to convert the database. The database has now been technically upgraded to Microsoft Dynamics NAV 2013.
Uninstall Microsoft Dynamics NAV 2013, and then install Microsoft Dynamics NAV 2013 R2.
In the Microsoft Dynamics NAV 2013 R2 development environment:
Open the Microsoft Dynamics NAV 2013 database and agree to convert the database.
Compile the system tables. You can find the tables by setting a filter for table ID 2000000004..2000000130.
In the following step, you will be connecting a Microsoft Dynamics NAV Server instance to the database.
Make sure that the service account that the Microsoft Dynamics NAV Server instance uses has the db_owner role for the database. Connect the Microsoft Dynamics NAV Server instance to the database, and then start the service instance.
In the Microsoft Dynamics NAV 2013 R2 development environment:
On the Tools menu, open Options, and then, make sure that the Prevent data loss from table changes field is set to Yes.You must also make sure that the Server Name, Server Instance, and Server Port fields are filled in.
This ensures that the Microsoft Dynamics NAV Server instance that is connected to the database will verify that no operation will cause loss of data in the development environment.
Import all customized objects in .fob format into the upgraded database. If the .fob file contains objects with conflicting versions that are already in the database, the Import Worksheet window opens. Choose Replace All.
Make sure all objects are compiled.
Import Upgrade Step 2 objects from the Upgrade601701.2.fob file.If the .fob file contains objects with conflicting versions that are already in the database, the Import Worksheet window opens. Choose Replace All.
Open the Microsoft Dynamics NAV 2013 R2 Windows client, and make sure that you are connected to the Microsoft Dynamics NAV Server instance that is connected to the upgraded database.
Next, you will run Upgrade Step 2 in each company in the upgraded database. You can get a list of all existing companies in the database by running the Get-NAVCompany cmdlet and passing as an argument the Microsoft Dynamics NAV Server instance which is connected to the upgraded database.
You will run objects directly from the development environment, so you must specify the company that the objects must run in in the Options window.
In the Microsoft Dynamics NAV 2013 R2 development environment:
On the Tools menu, open Options, and then, in the Company field, specify the name of the first company.
In the Object Designer, find page 104002 Upgrade – New Version, and then choose Run.
In the Upgrade – New Version window, choose Test Database Connection to make sure that the C/AL code that is triggered by the actions on the page has access to the database.
If your database is on a named SQL Server instance, you must specify the name in the SQL Server Name field.
Choose Transfer Data.
If the process is successful, and you don’t have to revisit the upgrade logs, you can clean the content of the Upgrade Time Log table.
On the Navigate tab, choose Time Log, and then, in the Upgrade Time Log page, delete all records.
Close the Upgrade – New Version window, and then close the Microsoft Dynamics NAV Windows client.
Repeat step 10 for each remaining company in the database.
When you have successfully transferred data in the last company, you must upgrade data that is common to all companies in the database, such as permissions, permission sets, web services, profiles and control add-ins.
Import and run Upgrade601701.2.fob for all companies in the database.
Upgrade data common to all companies such as permissions, permission sets, web services, profiles and control add-ins.
If the customer has changed the Read/Write/Modify/Delete/Execute settings for any of the standard permissions, or customized default permission sets in any way, you must merge these changes into the default permissions sets and permissions that are included in Microsoft Dynamics NAV 2013 R2. You can use XMLport 104001 Import/Export Roles and XMLport 104002 Import/Export Permissions to export the new default roles and permissions from the CRONUS International Ltd. demonstration database in Microsoft Dynamics NAV 2013 R2. You can add control add-ins in the Control Add-ins window in the Microsoft Dynamics NAV Windows client. For more information, see How to: Register a Windows Client Control Add-in.
Delete the upgrade toolkit objects.
In the Upgrade – New Version window, choose Mark/Delete Upgrade Toolkit.
This deletes all upgrade toolkit objects, except tables
In the Microsoft Dynamics NAV development environment, delete the upgrade tables by setting a field filter for objects where the Version List contains Upgrade Toolkit Table – marked for deletion..
The database has now been through a data upgrade to Microsoft Dynamics NAV 2013 R2.